CLASSIFIED EMPLOYEE RESOURCES SITE
Colorado State Employee Assistance Program (CSEAP)
CSEAP Notice of Privacy Practices
Board Policies & System Procedures
Classified Employee Performance Management Program
Classified Employee Grievance Process
Classified Employee Grievance Process Flowchart
ITSS Information

To log into a college computer/laptop on campus including office and classroom.
First, make sure to select Other User on the screen.
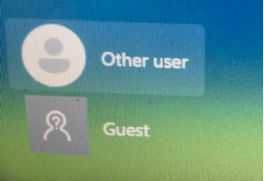
On log in screen, enter your work/college email address.
Email address and password:
Your work/college email will be Firstname.Lastname@pikespeak.edu
College uses single sign on. You have only one password for everything except for those who work in finance and need a banner and Cognos accounts.
Enter your password.
Click on submit.
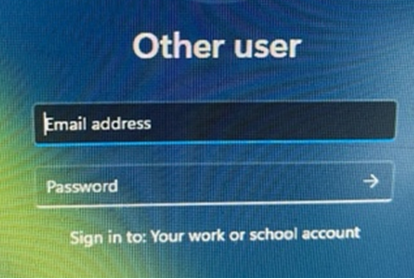
To check your email on campus.
Open the Outlook application on the computer that you logged in.
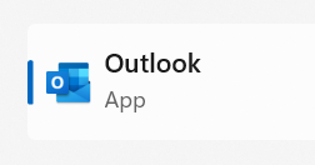
Once the application loads, it will display your emails. You can also check your calendar by clicking on the calendar icon on your outlook application.
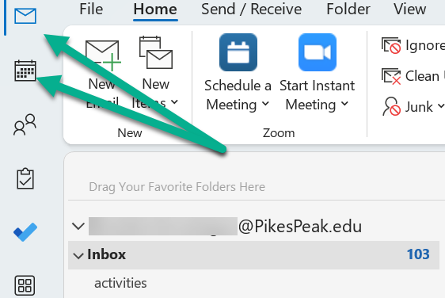
To check email off campus
Open internet browser and type office.com and enter.
Once the page loads up. Click on the Sign in link.
Enter your work/college email and click next.
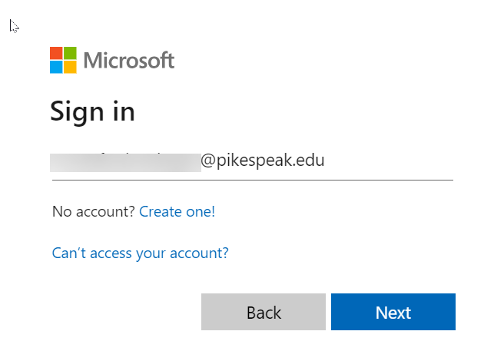
Enter your password.
Once you enter your password and click on Sign In, you will get duo push notifications.
Approve the connection.
Your email will load.
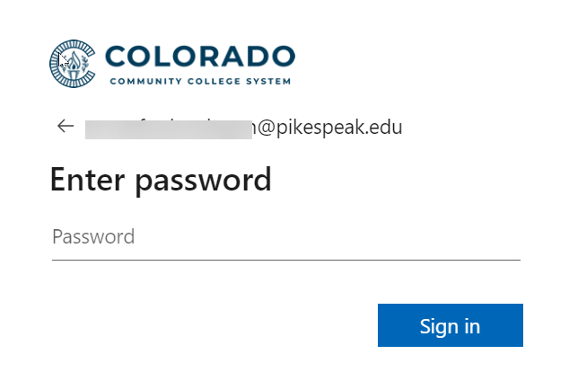
Phishing is something PPSC takes very seriously. We ask all employees not to click on any email, attachments etc., that are coming outside college before the employee knows for sure it is a legit email. If you suspect that an email is phishing, reporting is very simple. On your Outlook application, click once on the email then at the top right-hand side of the application, you will see button says, “Phishing Alert Report”. Just simply click on “Phishing Alert Report”
There are two ways you can use zoom.
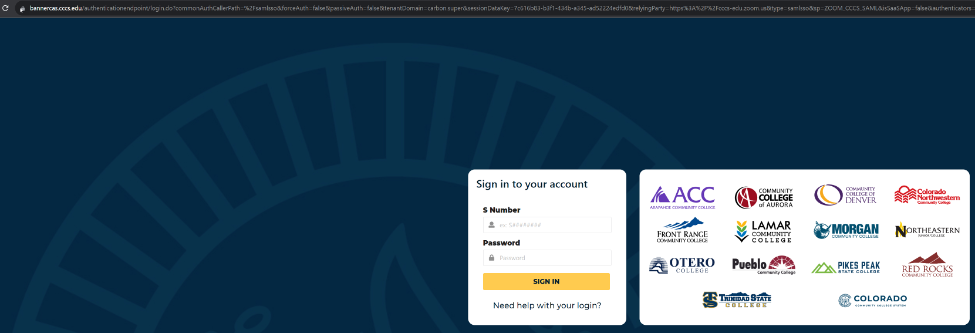
Once you Sign In successfully, your zoom web application load.
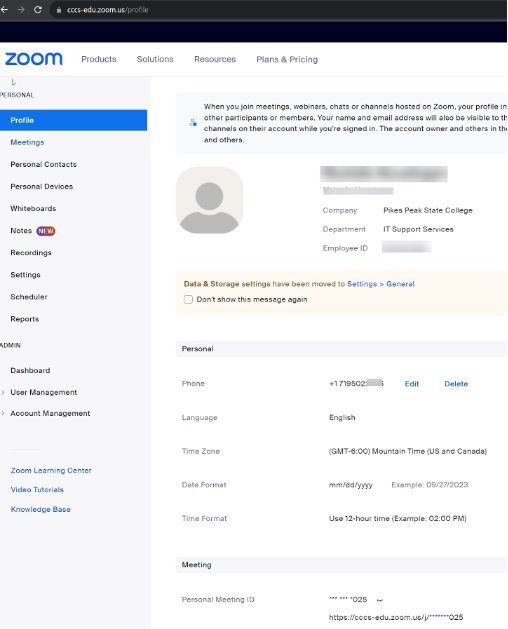
Zoom application has been installed on the college issued computers and laptops.
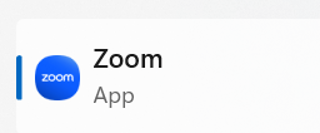
Once the application opens you will see the following screen.
Note: once you signed in with your credentials, you can click on remember my log in so you do not have to type your username and password every time you use zoom.
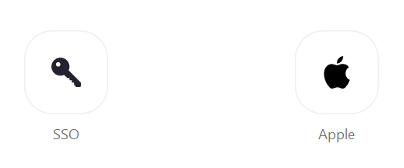
There are two ways you can use MS Teams.
MS Teams application has been installed on all the college issues computers and laptops. I will load it automatically once you log into your computer/laptop.
If you are not logged in automatically, you can use your college email and your regular password to log in.
Desktop IP phones are only issued to full time employees. Once the employee’s account is created, the employee will have a four-digit internal IP phone number and will be assigned an IP phone. To call anybody on campus, all you do is, just dial the four-digit number you are calling.
To make a call outside or statewide call, you need to dial 9-1-area code and the number.
Printing is done via your employee ID (except classroom printers). All the offices and classrooms have main printers. PPSC uses print anywhere, meaning you can send a print job and it will be in printer queue until you swipe your employee ID to retrieve your document. Once you send a document to the printer, it will be in the print queue for 24 hours. If you do not retrieve it within 24 hours, it will be deleted.
If an employee’s position requires an iPhone and if it was approved by the employee’s supervisor, an iPhone will be issues. PPSC uses iPhones as standard for cell phone usage. Issued iPhone will have all the software applications installed for your use.
PPSC uses Duo as multifactor authentication (MFA). It will be installed on every iPhone that is issued to the employee. For the first time, you need to enroll for duo MFA. Once you enrolled, there are four options for using Duo MFA:
The easiest and most recommended method is using the application. This MFA push method will come to your phone Duo application and user either approved or decline the connection.
PPSC uses Cisco AnyConnect application for VPN access. We require VPN along with Duo MFA connections to access college resources from outside network. Typically, all the applications we use at PPSC are on cloud and do not require VPN (it only requires Duo MFA). In some cases, such Banner access, it does require VPN and Duo MFA from outside the network.